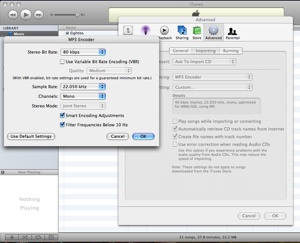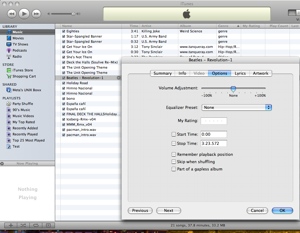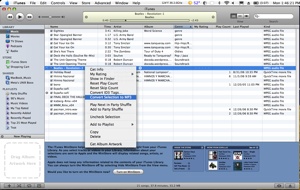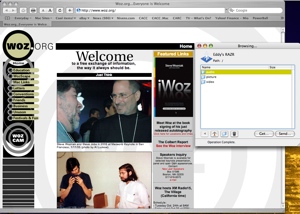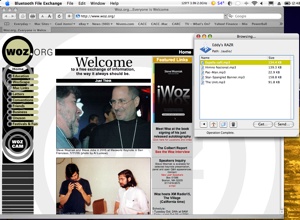Creating Ringtones: Answering A User Group University Question
As part of his User Group University keynote presentation, Apple co-founder Steve Wozniak discussed the challenges of creating ringtones for his cell phone. Eddy Nivens of the Charlotte Apple Computer Club provided some information during the discussion, and has generously provided us with a tutorial on the subject.
Need a topic for your next meeting? Teach your members how to stop paying those exorbitant ringtone fees and convert their favorite tracks for use on their cell phones by downloading the package of screenshots and the instructions. If you do, be sure to credit Eddy and his work.
Creating Ringtones on Your Mac
by Eddy Nivens of the Charlotte Apple Computer Club
(Download “Creating Ringtones on Your Mac” Tutorial and Screenshots)
This first screen shot shows how to set up iTunes to convert a song (unprotected AAC, mp3, etc.) to a format that the phone can play. These settings make for a pretty good sounding ringtone while keeping the file size small.
The second screen shot shows the 3Get Info2 on the particular song you want to convert to a ringtone. Notice the start & stop times? Here1s where you1ll cut the snippet of the song to make into the ringtone. When you hear the part of the song you want to be the beginning of the ringtone, note that time and also note the time of the snippet that you want to be the end of the ringtone. Generally, you1ll want to limit your snippet to 15-30 seconds. At this point, set the desired start & stop times.
The third screen shot shows the process to make the actual ringtone. This step combines the first and second steps (i.e. converts the file to a format your phone will understand AND the particular part of the song you want to be part of the ringtone). After you convert the original file, if you1re planning on keeping the original file, be sure to go to the 3Get Info2 screen on the original file and uncheck the Start & Stop times so that the entire song will play correctly in iTunes.
The fourth screen shot shows the Browse Device window of the Bluetooth File Exchange where I1m accessing my RAZR. On a RAZR phone, there are three (3) folders (audio, picture, and video).
The fifth screen shot shows the Music Folder of the RAZR phone. At this point, you1ll have to navigate out to where you have the converted file (it1ll be in your iTunes Music Folder) and drag it to the Audio folder of the RAZR. Although the fourth & fifth screen shots are for the Motorola RAZR phones, other Bluetooth phones should be similar. Once the file1s there, you should be able to access and play it with the phone and set it as a ringtone.